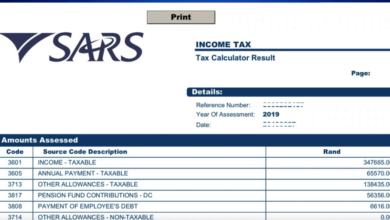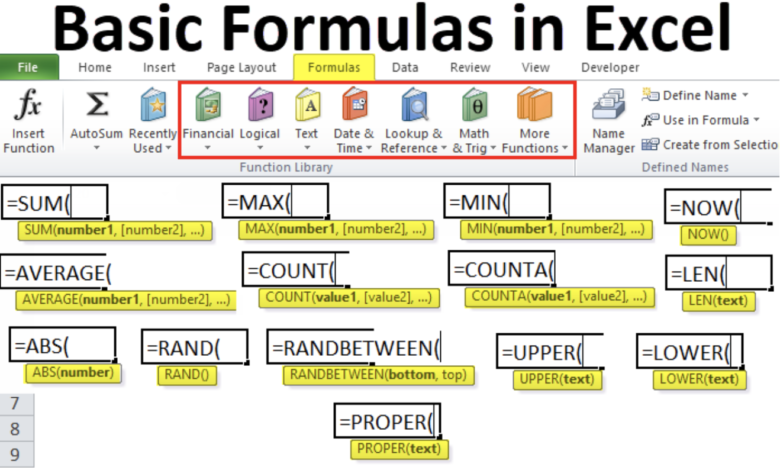
Microsoft Excel is a powerhouse when it comes to data analysis and management. One of the reasons for its widespread use in businesses and organizations is the extensive array of formulas it offers. These formulas enable users to perform complex calculations, manipulate data, and generate valuable insights. In this comprehensive guide, we’ll delve into some of the most important Excel formulas that every Excel user should master.
Basics of Excel Formulas
Before we dive into specific formulas, let’s establish some foundational concepts:
1. Cell References
Cell references are crucial in Excel formulas as they determine which cells are used in calculations. Excel offers three types of cell references:
- Relative: A relative reference adjusts when copied to another cell. For example, if you copy a formula from cell A1 to cell B1, the reference changes from A1 to B1.
- Absolute: An absolute reference remains constant when copied. It’s denoted by a dollar sign ($) before the column and row references, like $A$1.
- Mixed: A mixed reference has one absolute component and one relative component, like $A1 or A$1.
2. Operators
Excel uses various operators in formulas:
- Arithmetic Operators: + (addition), – (subtraction), * (multiplication), / (division), % (percentage), ^ (exponentiation).
- Comparison Operators: = (equal to), < (less than), > (greater than), <= (less than or equal to), >= (greater than or equal to), <> (not equal to).
- Concatenation Operator: & (combines text strings).
3. Functions
Functions are pre-built formulas that simplify complex calculations. Excel offers a vast library of functions, including mathematical, statistical, text, date and time, and logical functions.
Now, let’s explore some of the essential Excel formulas:
Mathematical Formulas
1. SUM
The SUM formula adds up a range of numbers. You can use it like this:
=SUM(A1:A10)2. AVERAGE
AVERAGE calculates the average of a range of numbers:
=AVERAGE(B1:B5)3. MAX and MIN
MAX and MIN return the maximum and minimum values from a range, respectively:
=MAX(C1:C20) =MIN(C1:C20)4. ROUND
ROUND rounds a number to a specified number of decimal places:
=ROUND(D1, 2) // Rounds D1 to 2 decimal placesStatistical Formulas
5. COUNT
COUNT counts the number of cells in a range that contain numbers:
=COUNT(E1:E100)6. AVERAGEIF
AVERAGEIF calculates the average of numbers in a range based on a given condition:
=AVERAGEIF(F1:F50, ">50")7. SUMIF
SUMIF adds up numbers in a range that meet a specified condition:
=SUMIF(G1:G100, "<500")Text Formulas
8. CONCATENATE
CONCATENATE combines text from multiple cells into one cell:
=CONCATENATE(A1, " ", B1)9. LEFT and RIGHT
LEFT and RIGHT extract a specified number of characters from the left or right of a cell, respectively:
=LEFT(H1, 5) // Extracts the leftmost 5 characters from H1 =RIGHT(H1, 3) // Extracts the rightmost 3 characters from H110. LEN
LEN calculates the length (number of characters) in a cell’s contents:
=LEN(I1)Date and Time Formulas
11. DATE
DATE creates a date value from year, month, and day:
=DATE(2023, 9, 20)12. TODAY
TODAY returns the current date:
=TODAY()13. DATEDIF
DATEDIF calculates the difference between two dates in various units (days, months, years):
=DATEDIF(J1, K1, "d") // Calculates the number of days between J1 and K1Logical Formulas
14. IF
IF allows you to make decisions in your spreadsheet based on a condition:
=IF(L1 > 10, "Greater", "Less or Equal")15. AND and OR
AND and OR test multiple conditions and return TRUE or FALSE:
=AND(M1 > 10, M1 < 20) // Returns TRUE if M1 is between 10 and 20 =OR(N1 = "Yes", N1 = "True") // Returns TRUE if N1 is "Yes" or "True"These are just a few of the important Excel formulas you should master. Excel offers a vast array of functions and capabilities to help you analyze data, perform complex calculations, and make informed decisions. As you become more proficient with these formulas, you’ll find Excel to be an invaluable tool for various tasks, from simple calculations to advanced data analysis and reporting.
Remember that practice is key to mastering Excel formulas. The more you use them, the more comfortable and efficient you’ll become in handling data and generating valuable insights for your projects and business needs.